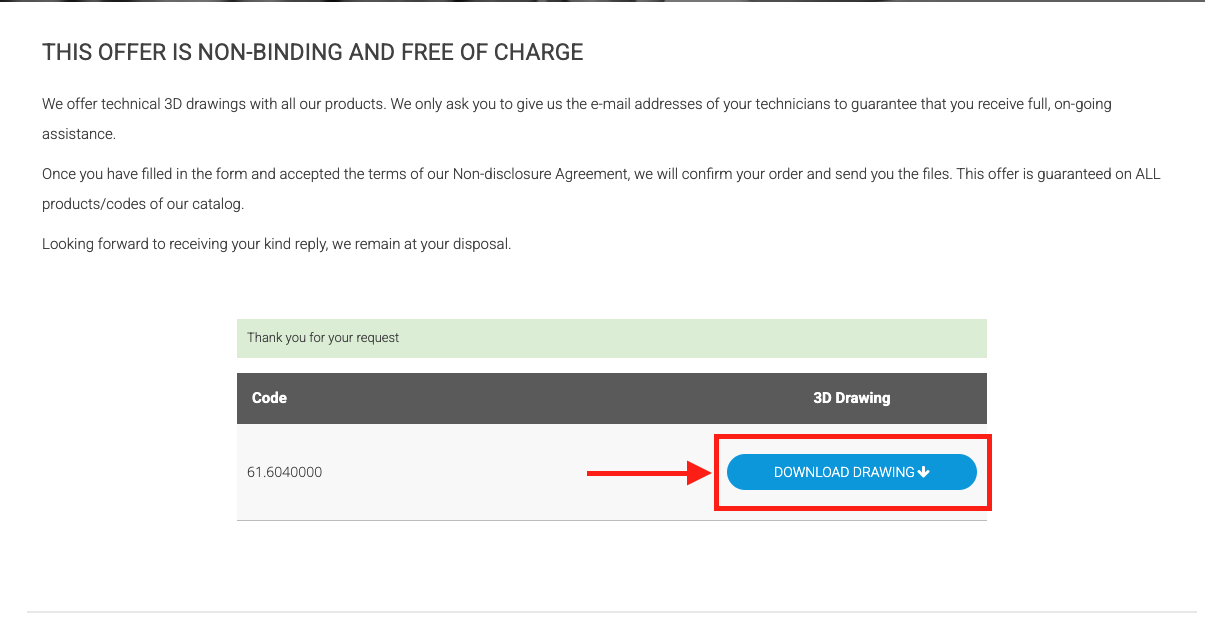PRACTICAL GUIDE
|
1) Access to the Site
Log on to the web site: italtronic.com
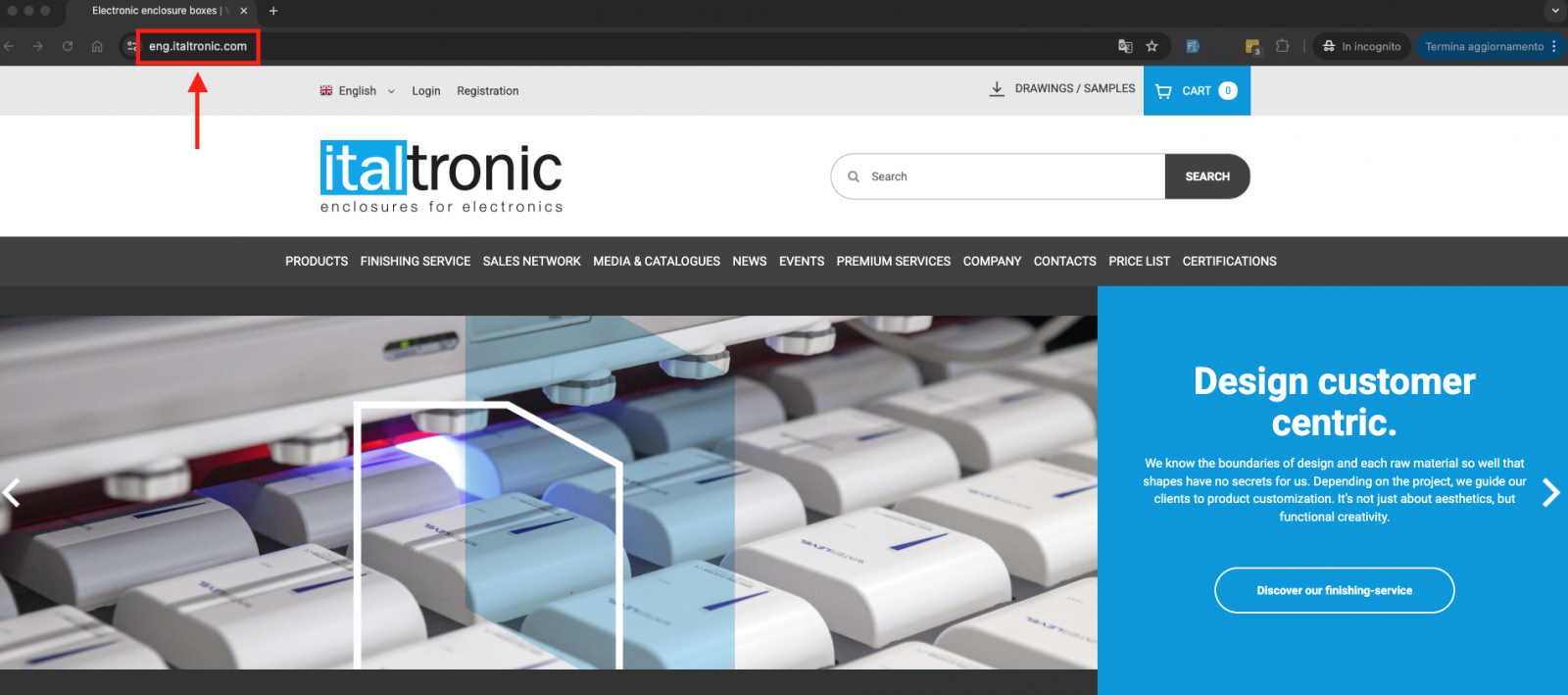
Select the first menu option Main: PRODUCTS
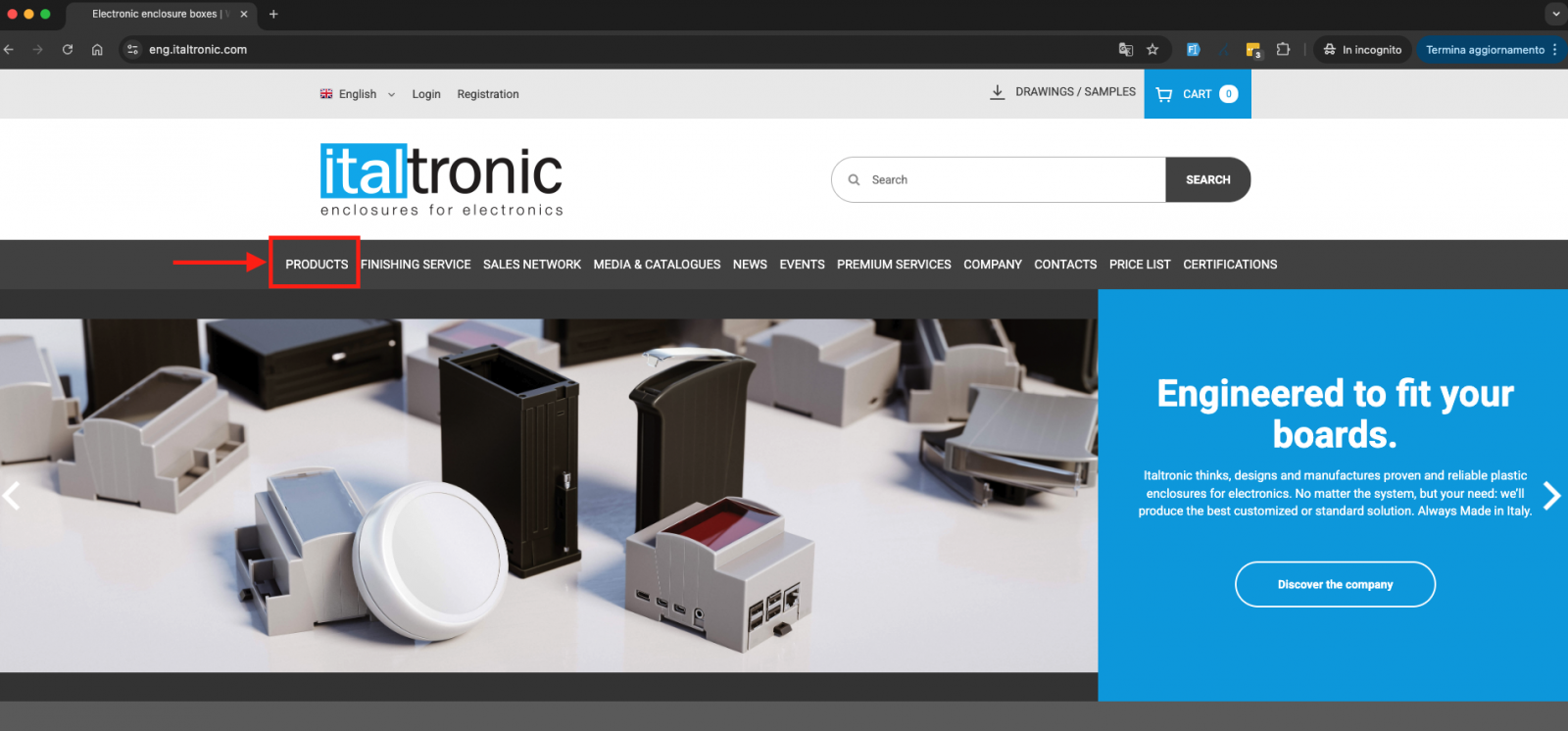
2) Select the Product Category
Inside the PRODUCTS page, select the desired PRODUCT CATEGORY.
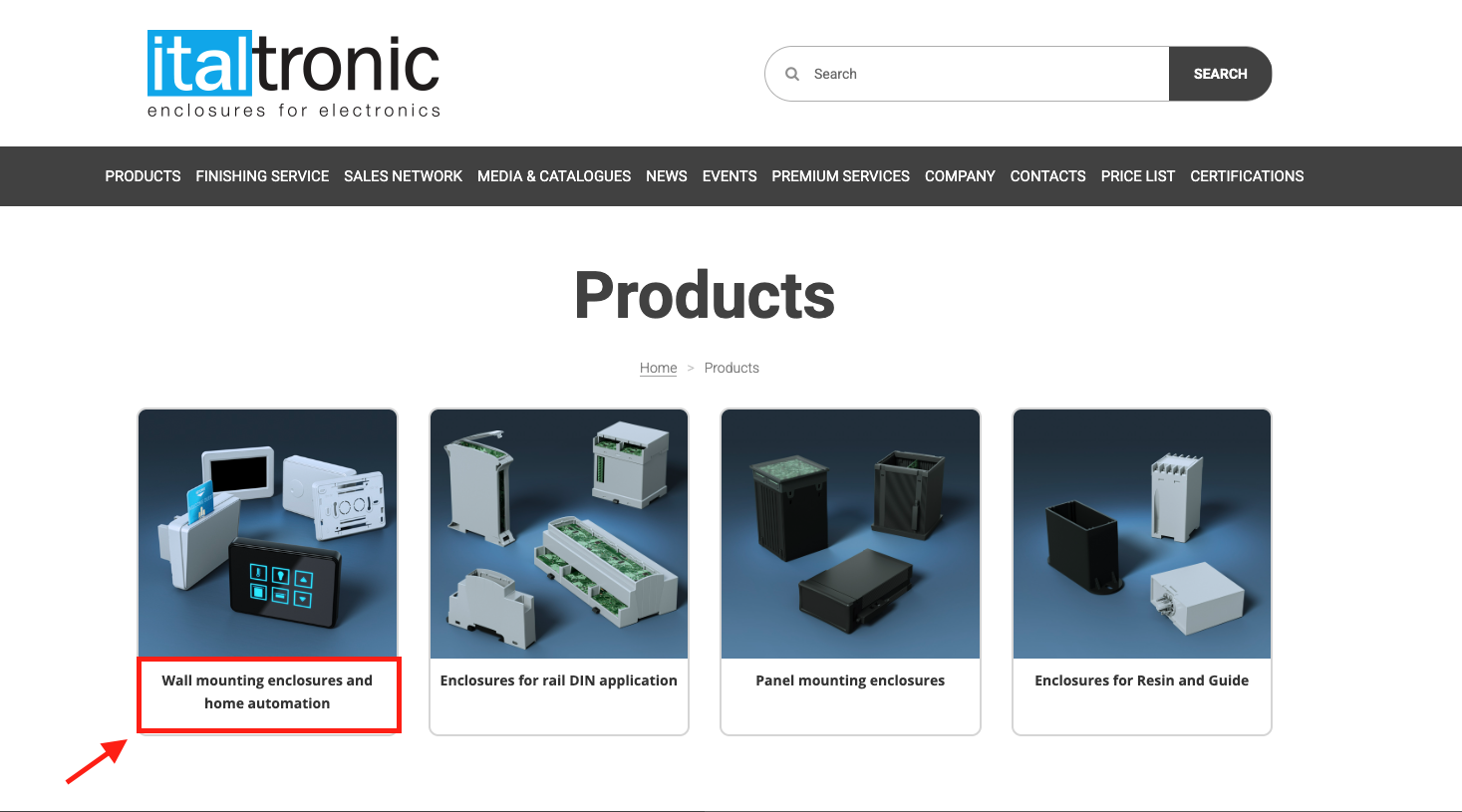
Accessing the category you can select the single product in the model and / or size you need.
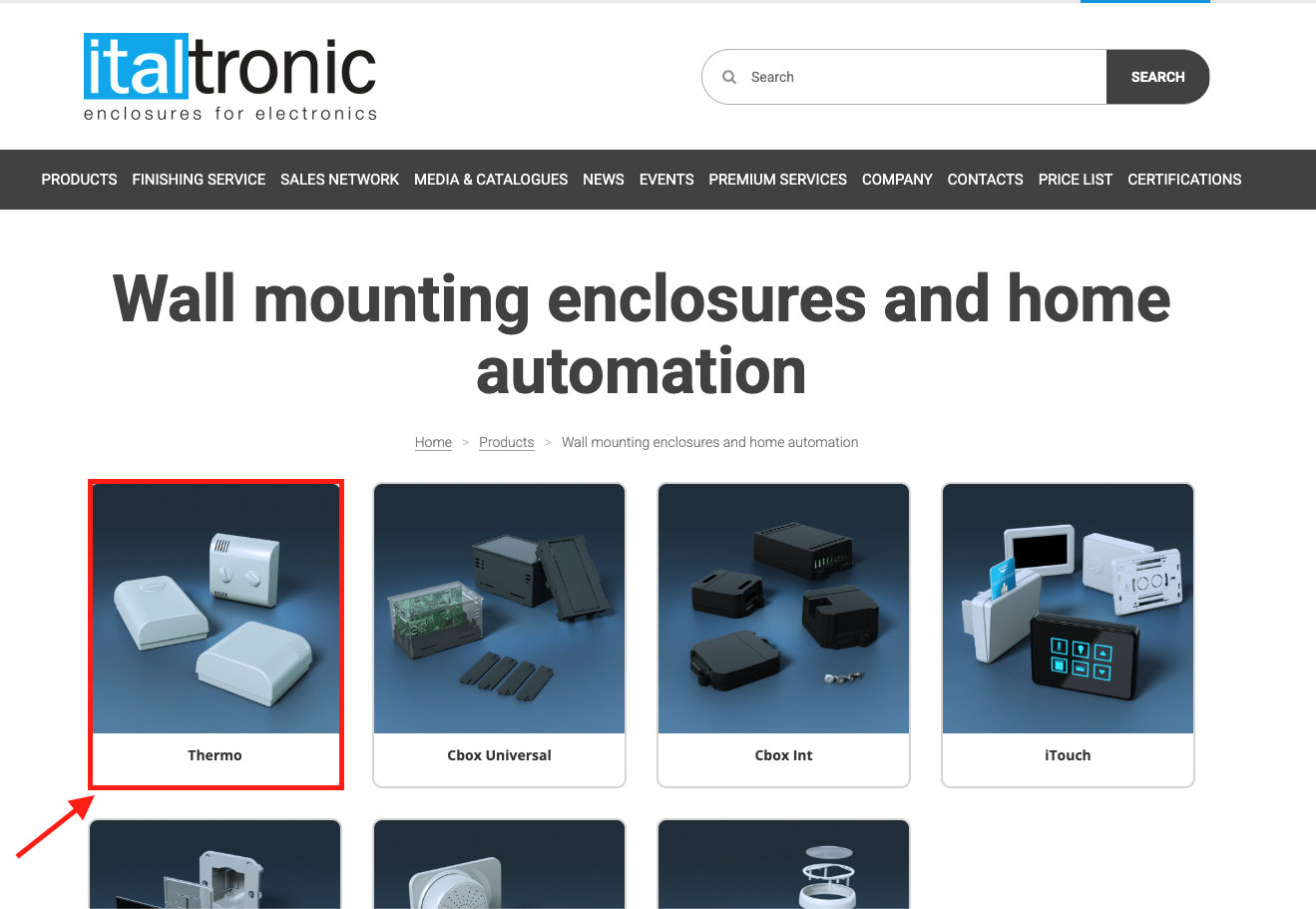

3) Select the 3D Design
Identify the product code in the table and click the button: “DRAWING 3D”.
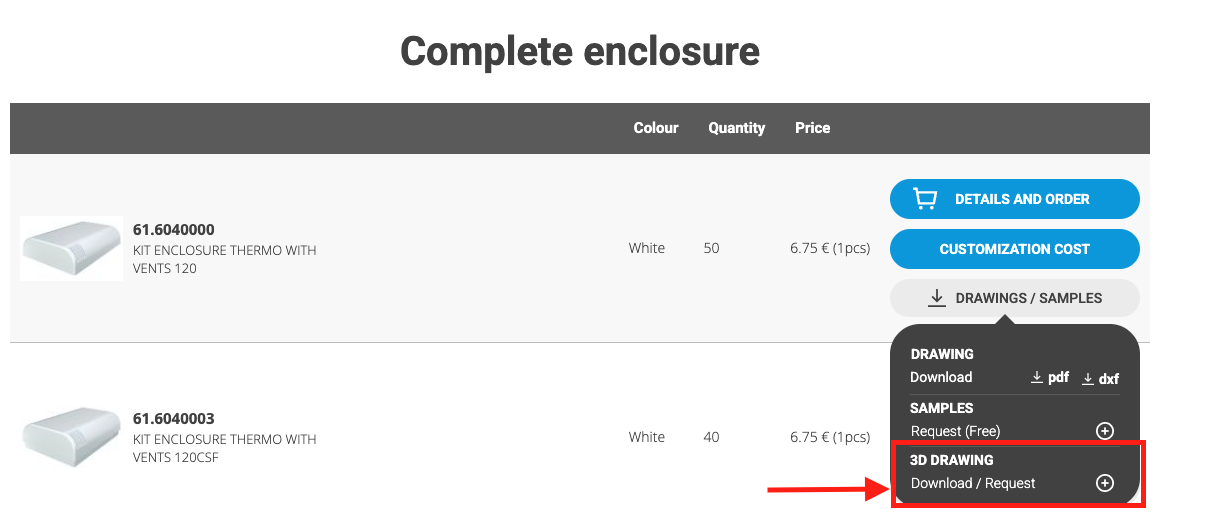
4) Product List
You can choose up to a maximum of 9 3D drawings to download at one time.
To view the list of selected 3D drawings will appear (on the top of the website page) a gray banner with the following text: “3D Drawings”
By placing the cursor on the banner, over the word “3D Drawings”, your list will appear.
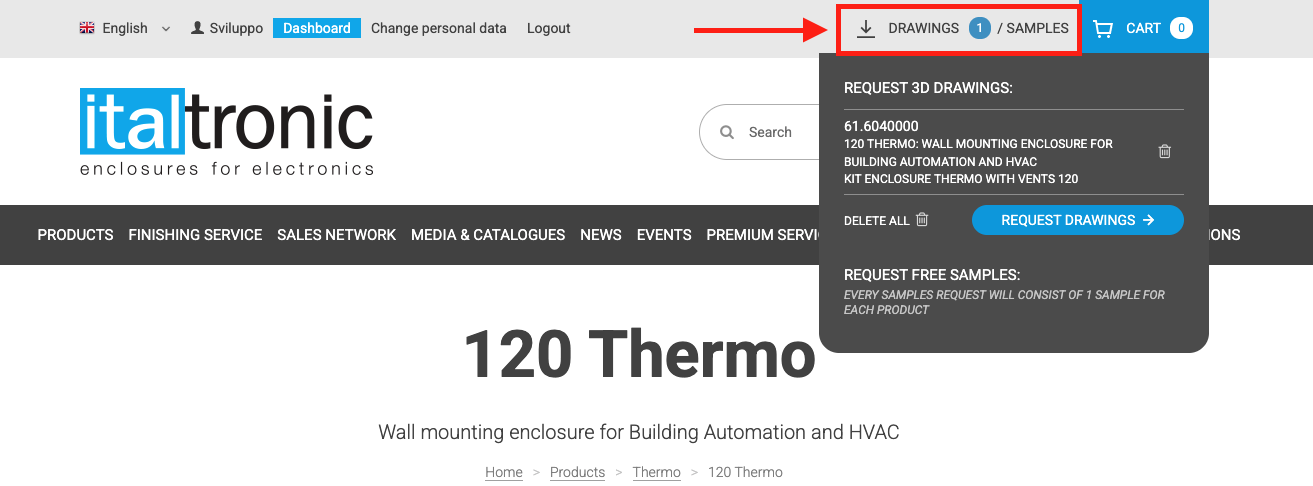
5) Request Design 3D
Proceed by clicking the blue button “REQUEST DRAWINGS→” in order to download the selected drawings
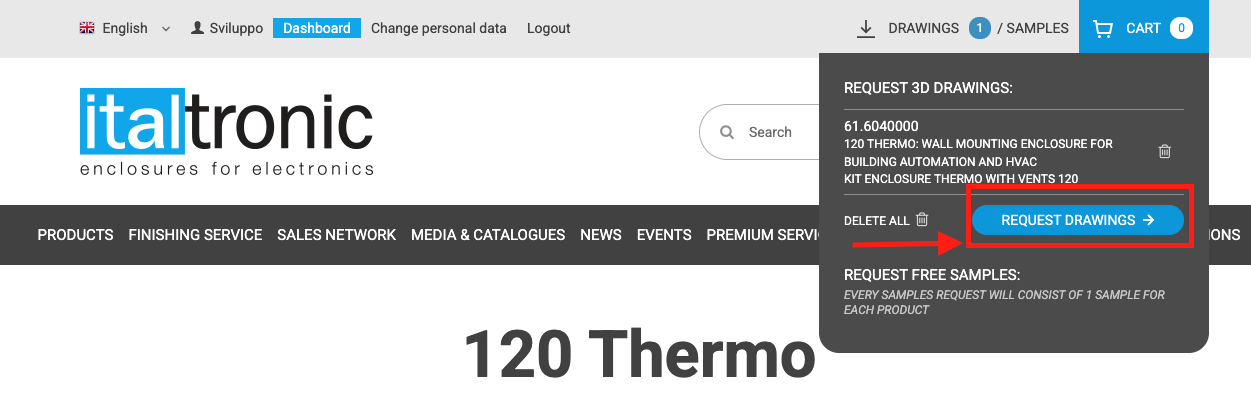
You will be directed to a page: “Free 3D designs offer”.
If you are already logged in, will appear the pre-fi lled form with your data and the product’scode you have selected.
If you are not already registered, you just fi ll out the request form for samples with your personal data. You will fi nd precompiled voice: “product code”.
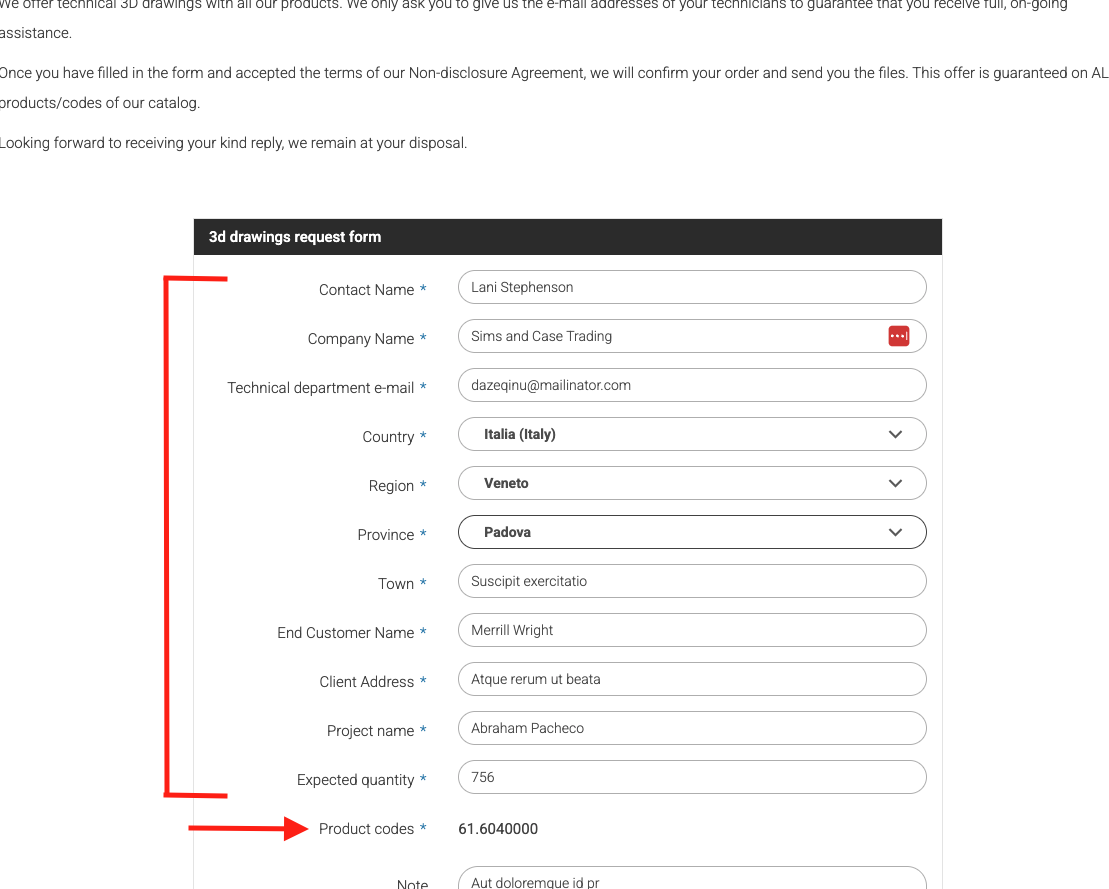
6) Caution!
The download service of 3D drawings is active on all products.
The download is immediate if the fi le already exists on the server.
Otherwise it will be reported next to the Code, the following text: “Not available for download. This design will be sent very soon by e-mail” and therefore you will receive the fi le at a later time by e-mail as previously indicated.